Untuk keperluan administrasi biasanya kamu membutuhkan pas foto. Tapi ribet banget kalo untuk membuat pas foto harus ke studio dan membayar dengan harga cukup mahal.
Makanya berbekal software Adobe Photoshop kini kamu bisa dengan mudah foto sendiri dan mengganti background sendiri.
Berikut Jaka akan ulas selengkapnya cara mengganti background pas foto dengan Adobe Photoshop, guys.
Cara Mengganti Background Pas Foto Merah/Biru di Photoshop
Mengganti background pas foto tentu sangat berguna buat kamu yang hendak membuat SKCK atau mendaftar CPNS sebagai persyaratan wajib.
Namun Sebelum mengikuti tutorial Photoshop di bawah ini, pastikan kamu sudah memiliki software Adobe Photoshop terbaru yang bisa kamu unduh melalui tautan berikut ya!
- Langkah - 1: Pertama kali tentu kamu harus membuka software Adobe Photoshop. Selanjutnya kamu bisa memasukkan foto yang hendak kamu edit melalui menu File - Open - Pilih Foto. Kali ini Jaka akan menggunakan foto-john-cena.jpg sebagai contoh, klik Open untuk membuka foto di Photoshop.
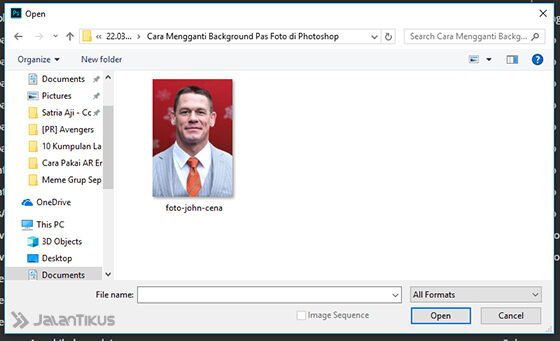
- Langkah - 2: Jika foto sudah terbuka, selanjutnya kamu tinggal melakukan seleksi dengan menggunakan Polygonal Lasso Tool atau shortcut tombol L pada keyboard. Lakukan seleksi dengan hati-hati sesuai dengan bagian tepi sampai kembali ke titik semula.
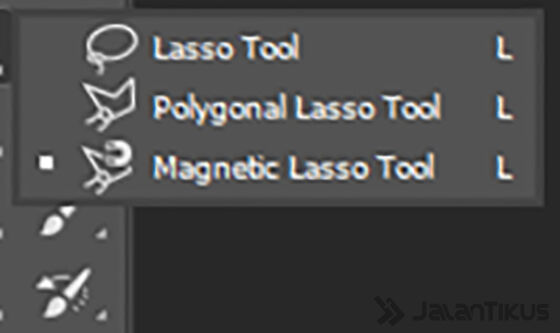
- Langkah - 3: Setelah selesai foto kamu akan dikelilingi oleh tanda seleksi berupa garis putus-putus. Untuk memperhalus hasil seleksi, kamu bisa mengakses menu Select - Modify - Smooth. Pada jendela Smooth Selection, masukkan nilai sebanyak 2 pixles dan pilih OK.
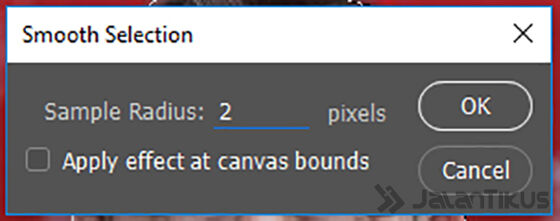
- Langkah - 4: Kamu juga bisa menambahkan efek Feather yang terdapat pada menu Select - Modify - Feather. Masukkan nilai 1,5 pixels kemudian pilih OK.
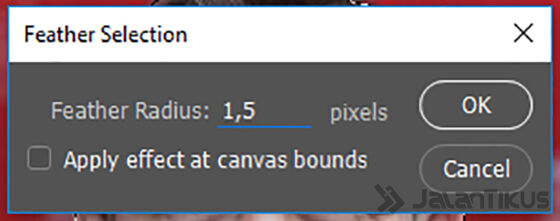
- Langkah - 5: Jika sudah, maka hasil seleksi yang kamu buat bakal jadi seperti ini, guys. Pastikan pinggiran foto sudah rapi dan nggak ada bagian yang salah dan keliru ya.
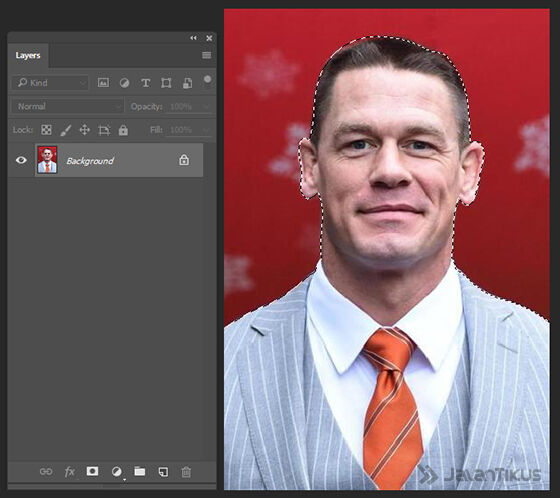
- Langkah - 6: Kemudian kamu dapat menduplikasi bagian yang terseleksi pada layer baru dengan menekan tombol Ctrl + J. Kira-kira hasilnya Layer 1 menjadi foto John Cena dengan background transparan dan layer Background adalah foto awal sebelum diedit.
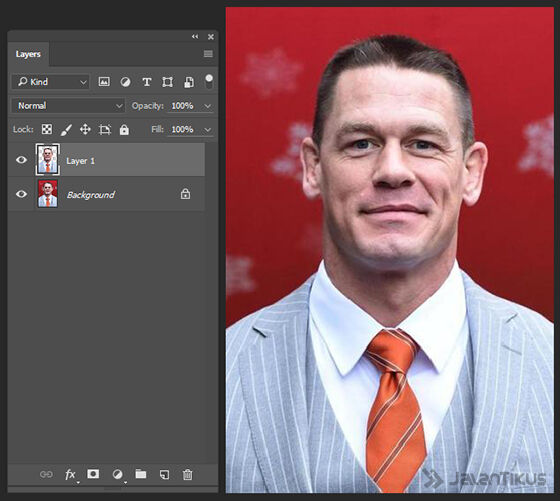
- Langkah - 7: Selanjutnya kamu tinggal memilih warna background yang hendak digunakan. Biasanya warna merah digunakan untuk kamu yang kelahiran tahun ganjil dan warna biru buat yang tahun genap, guys. Kali ini Jaka pakai warna merah deh!
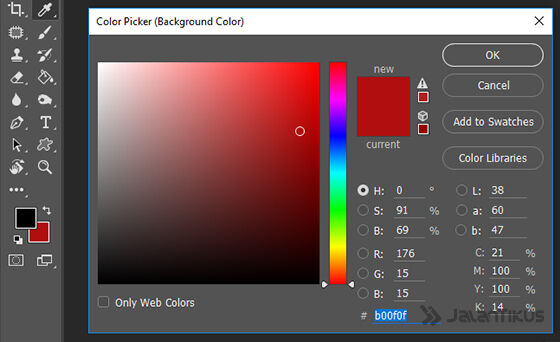
- Langkah - 8: Beralih ke layer Background dengan cara meng-klik pada layer tersebut. Untuk memberikan warna kamu tinggal menekan tombol Ctrl + Delete untuk mengganti warna background. Voila..., beginilah hasilnya! Jangan lupa klik menu Layer - Flatten Image untuk hasil yang lebih baik.

- Langkah - 9: Terakhir, tinggal simpan foto yang sudah kamu edit dengan mengakses menu File - Save As atau bisa dengan shortcut tombol Ctrl + Shift + S. Jangan lupa isi File Name dan pilih format foto pada Save as type. Tinggal tekan Save kalau sudah deh!
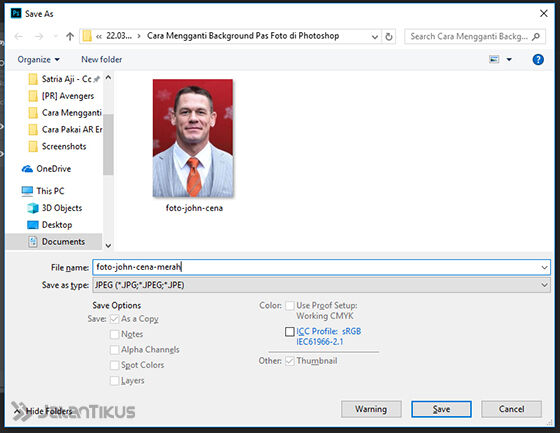
Hasil Foto Cara Mengganti Background Pas Foto di Photoshop
Kira-kira beginilah hasil yang bisa kamu dapatkan setelah*mengikuti tutorial cara mengganti background pas foto di Photoshop seperti yang sudah Jaka jelaskan. Gimana, keren kan?
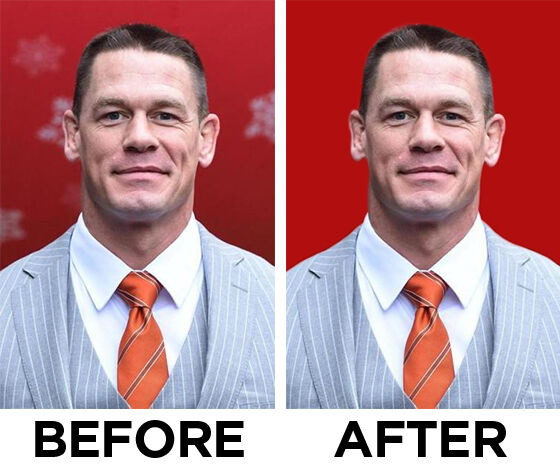







0 komentar:
Posting Komentar